سبد خرید شما در حال حاضر خالی است.: ۰ تومان
صفر تا صد پرینتر
سیر تا پیاز پرینتر ها
سلام وعرض ادب
پرینتر یا همون چاپگرها ، از سخت افزار های مهمی هستند که هر کاربر رایانه حداقل یکبار تجربه نصب آن را داشته است.
اگر هم تا حالا پرینتری نصب نکرده اید ، یا در هنگام نصب مشکلی دارید، اصلا نگران نباشید، با مطالعه این صفحه، کاملا با صفر تا صد نصب هرنوع چاپگری آشنا خواهید شد…
پس با ما همراه باشید…
پرینترها سخت افزار هستند … هرسخت افزار برای اتصال صحیح ، نیاز به راه انداز دارد..به راه انداز هر سخت افزار ، درایور ( driver) می گویند…
درایور ها بصورت فایل هایی هستند که معمولا در قالب cd یا dvd همراه سخت افزار ارائه می شوند…درواقع وقتی یک پرینتر یا مانیتور یا….میخرید، در جعبه ارائه شده، یک cd یا dvd هم وجود دارد…
پرینتر ها به دوصورت به رایانه شما متصل میشوند:
- توسط کابل
- بدون اتصال کابل و اشتراک در شبکه
به اتصال از طریق کابل های usb یا Parallel اتصال لوکال می گویند…
نمونه کابل usb :


نوع دوم عموما در پرینترهای قدیمی یا حهت نرم افزارهای قدیمی استفاده می شود…
انواع چاپگر
پرینترها یا چاپگر ها از نظر نوع کارکرد ، انواع مختلفی دارند:
- پرینترجوهرافشان
- پرینترلیزریB/W
- پرینترلیزری رنگی
- پرینترعکاسی
- پرینترچندمنظوره
- پرینتربافرمت بزرگ
- پرینترضربه ای ماتریس نقطه ای
- پرینترحرارتی
- پرینترقلمی
- پرینتربازبینی
- پرینترصنعتی
- پرینترنشانه گذاری وکارت
- پرینتربارکد
- پرینتربرچسب
که با توجه به اسم آنها، نوع کارکردآنها مشخص هست…
عموما چاپگرهایی که درادارات ومحیط های آموزشی استفاده می شود، لیزری هستند..مانند:
hp1320/hp2035 و….
چاپگر سوزنی:
چاپگر های سوزنی همان چاپگرهایی هستند که قبلا در فروشگاه ها یا ادارات برای صدور قبض برق و…استفاده میشد…

چاپگرهای چندکاره:
برخی شرکتها جهت سهولت کاربر ، چند دستگاه را دریک پکیج ارائه کرده اند…مثلا ترکیب اسکنر وپرینتر..یا اسکنر وپرینتر و فاکس و…
به این دستگاه ها، چندکاره می گویند…که مهمترین عیب آنها این هست که اگر مثلا اسکنر آسیب دید، شما باید تا زمان تعمیر ، از پرینتر و..محروم باشید..نه اینکه باهم خراب شوند یا بهم ربط داشته باشند، به این خاطر که نمیتوانید اسکنر تنها را به تعمیر کار دهید…

چاپگر جوهرافشان:
پرینتر های جوهر افشان ، که عموما رنگی هستند، دارای چند کارتریج(مخزن رنگ یا مرکب یا جوهر) هستند..که با ترکیب آنها ، برروی کاغذ عمل چاپ انجام می شود…از عمده معایب آنها، سرعت کم آنهاست و همچنین اگر مدتی استفاده نشود، مرکب های آن خشک میشود..این پرینتر ها کیفیت عالی دارند وبرای مصارف چاپ عکس عالی هستند…

در سالهای اخیر اکثر دستگاه های فتوکپی ، قابلیت اتصال به رایانه به عنوان پرینتر را دارند واگر در محیط کار شما پرینتر قابل اتصال دارید، نیازی به خرید چاپگر مستقل برای دفتر کار خود ندارید.چون کار با کپی ، هم ارزانتر هست وهم برای تعداد زیاد، در وقت صرفه جویی می شود…
برای دانستن اینکه پرینتر شما قابلیت اتصال دارد یا خیر، کافیست پشت دستگاه کپی را ببینید..اگر هریک از کابلهای بالا را دریافت می کند، پس کپی شما پرینتر هم هست…
نحوه نصب چاپگرها
پرینترها مانند هر سخت افزار دیگر، ازطریق درایور یا راه انداز نصب می شوند…درایور شما ممکن است در یک سی دی باشد یا فایلی که ازاینترنت یا کانال وگروه های مجازی دریافت کرده اید…
مراحل انجام کار:
مرحله اول:
ابتدا وارد کنترل پنل ویندوز شوید… از منوی start وارد control panel شوید… کنترل پنل، درواقع مدیریت همه قسمتهای ویندوز شماست…در کنترل پنل ، منوی پرینتر را پیدا کنید..طبق تصویر زیر:
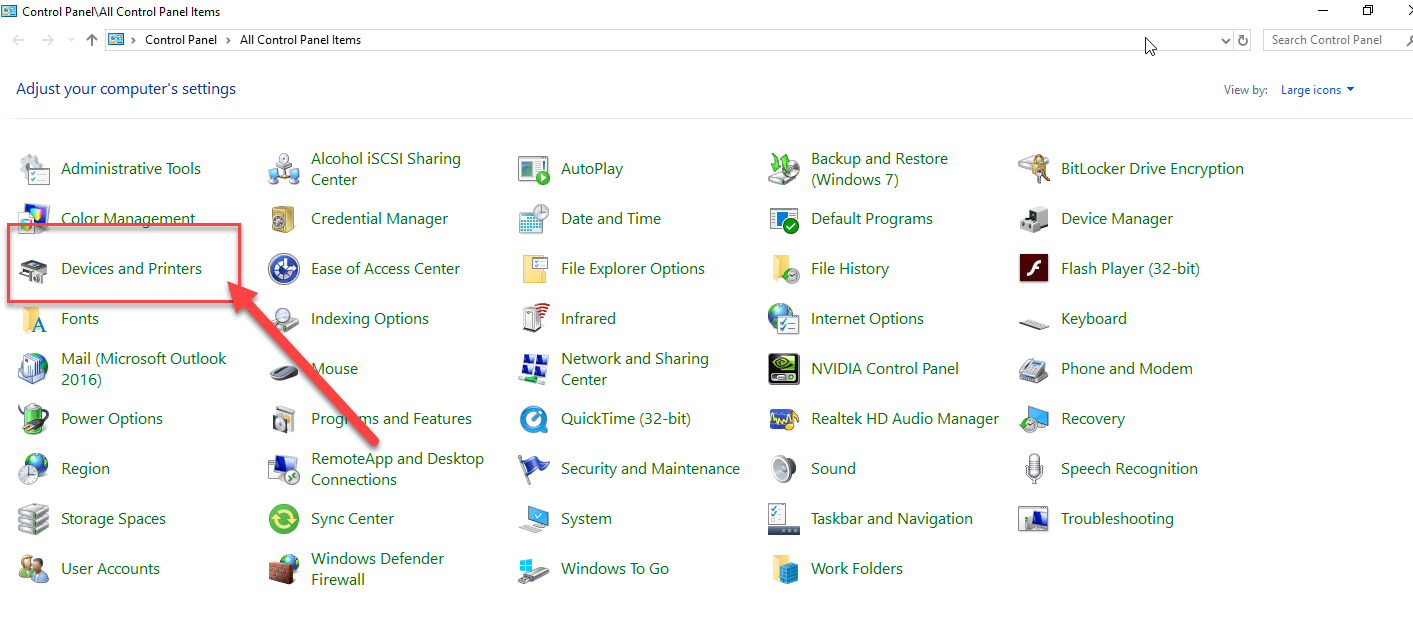
ورود به کنترل پنل
گزینه printer and device شامل تمام سخت افزارهای نصب شده شماست…آن را کلیک نمایید…دیاینجا لیست تمام پرینترهای نصب شده ، اعم از نصب مستقیم یا اشتراکی را مشاهده می کنید..(شماره۲) و درقسمت شماره ۱ ، لیست همه سخت افزارهای نصب شده، قایل مشاهده است..
مرحله دوم :
جهت نصب پرینتر، از منوی بالای سمت چپ، گزینه add پرینتر را کلیک نمایید…
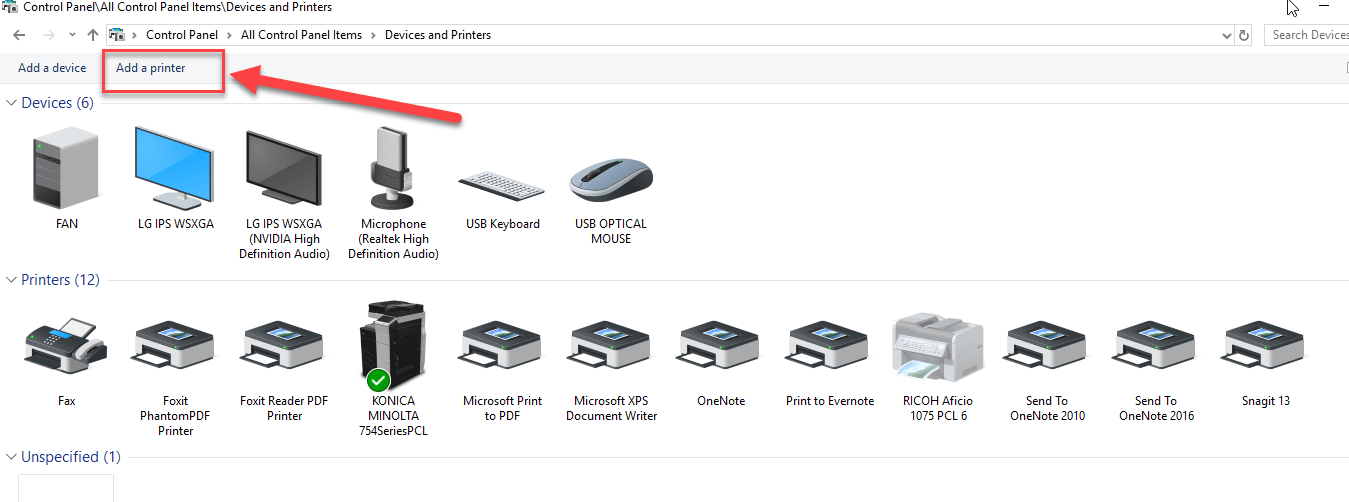
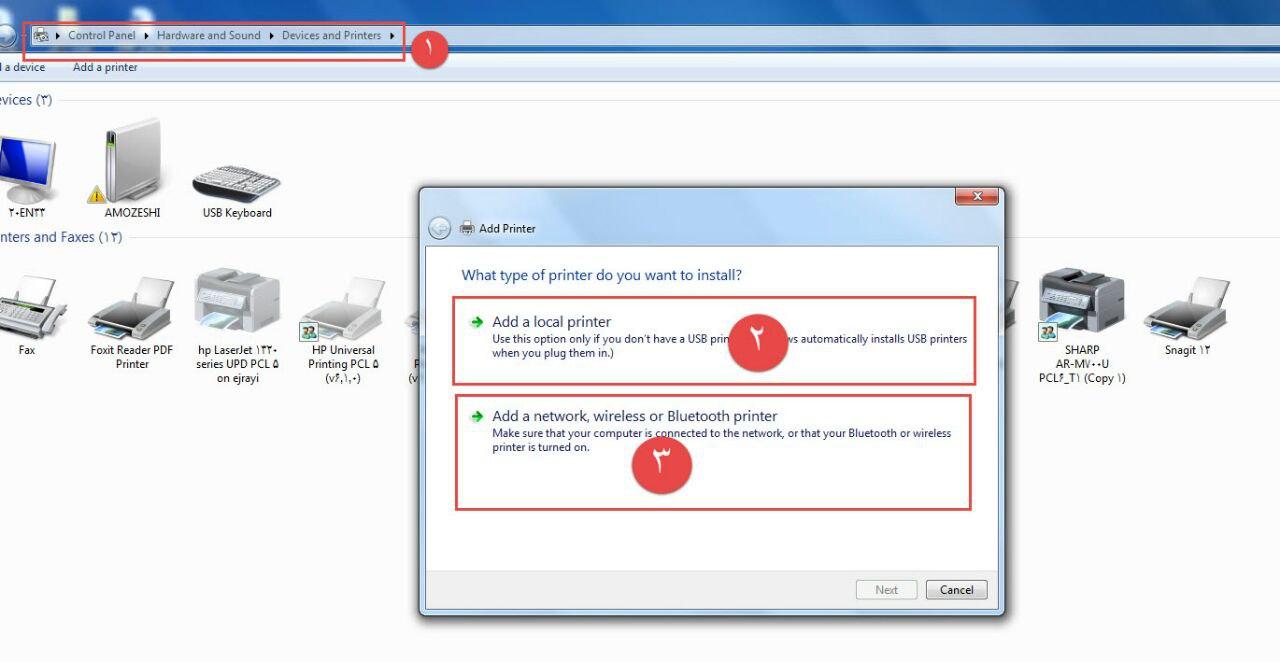
منوی این مرحله در ویندوز ۱۰، به شکل زیر می باشد.. که گزینه شماره ۲ را انتخاب نمایید..درمنوی بعد،آخرین گزینه را برای نصب مستقیم انتخاب نمایید…
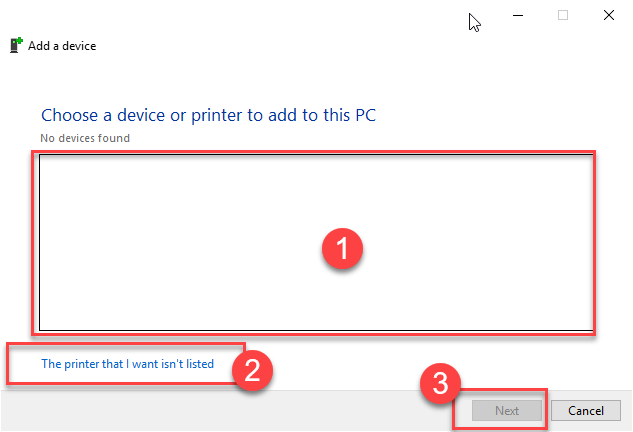
مرحله سوم:
بعد از ورود به قسمت اول جهت نصب پرینتر مستقیم، منوی زیر را مشاهده می نمایید..
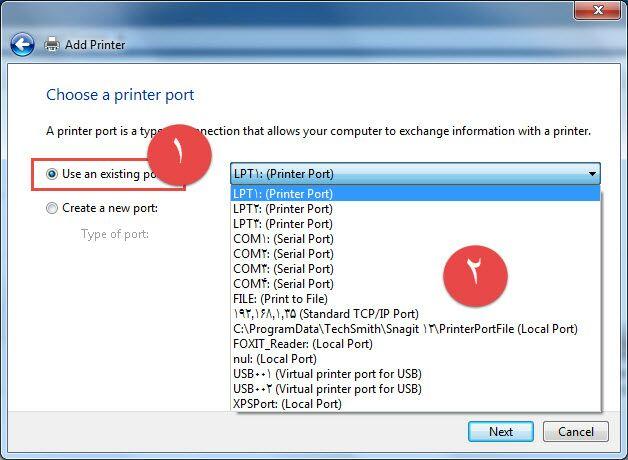
✅شماره ۱،اگراین گزینه فعال باشد،درکادرشماره۲،پورت موردنظر انتخاب میشود،که معمولاپرینترهاازطریقusb متصل میشوند.پورتهای lpt همان پورتهای بزرگ هستندکه درچاپگرهای سوزنی دیده میشدند… (پورت پارالل)
بعد از انتخاب پورت مورد نظر، کلید next را کلیک نمایید. تا مدل وبرند پرینتر را انتخاب نمایید…

مرحله پنجم:
در سمت راست ، برند و در سمت چپ ، مدل دقیق را انتخاب نمایید… اگر برند شما باشد وانتخاب کردید، گزینه next را کلیک نمایید تا نصب کامل شود…چنانچه مدل و برند مورد نظر شما یافت نشد، گزینه have disk را کلیک نمایید تا درایور شما از سی دی یا فایل دانلودی سایت وکانلها ، دریافت شود… فرض می کنیم،برند شما یافت نشد یا می خواهید درایور جدید را بدون توجه به لیست نصب نمایید، اشکالی ندارد…بعد از کلیک بر گزینه have disk وجستجوی سی دی یا فایل دانلود شده در رایانه ، منوی زیر را مشاهده می فرمایید…
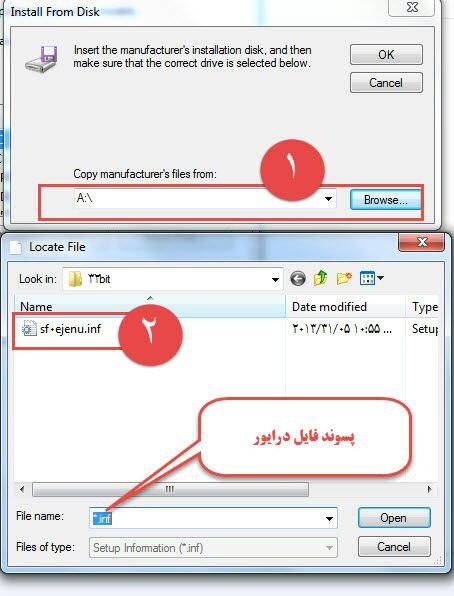
ابتدا در کادرشماره ۱ جستجو را browse را انتخاب وسپس فایل را بیابید…چنانچه در سی دی شما چند فولدر یا چند نوع پرینتر وجود دارد، فولدر وفایل دقیق را انتخاب نمایید.. در هر فایل درایور ، فایلی با پسوند inf وجود دارد . آن را انتخاب نمایید و کلید open را انتخاب نمایید… در کادر بعدی باانتخاب نام پرینتر، وارد مرحله بعدی ونصب شوید…
تبریک می گویم..شما یک پرینتر یا دستگاه کپی را با موفقیت نصب کردید…
پیشنهاد می کنم فیلم های آموزشی را هم مشاهده فرمایید…
*******************************************
******************************************
*****************************************
****************************************
نصب پرینتر در شبکه
?نصب چاپگرتحت شبکه
ابتدامطمئن شویددرسیستم های متصل به شبکه،پرینتراشتراک شده دارید. سپس دردیالوگ پرینتر،شماره ۳ تصویررا انتخاب نمایید.
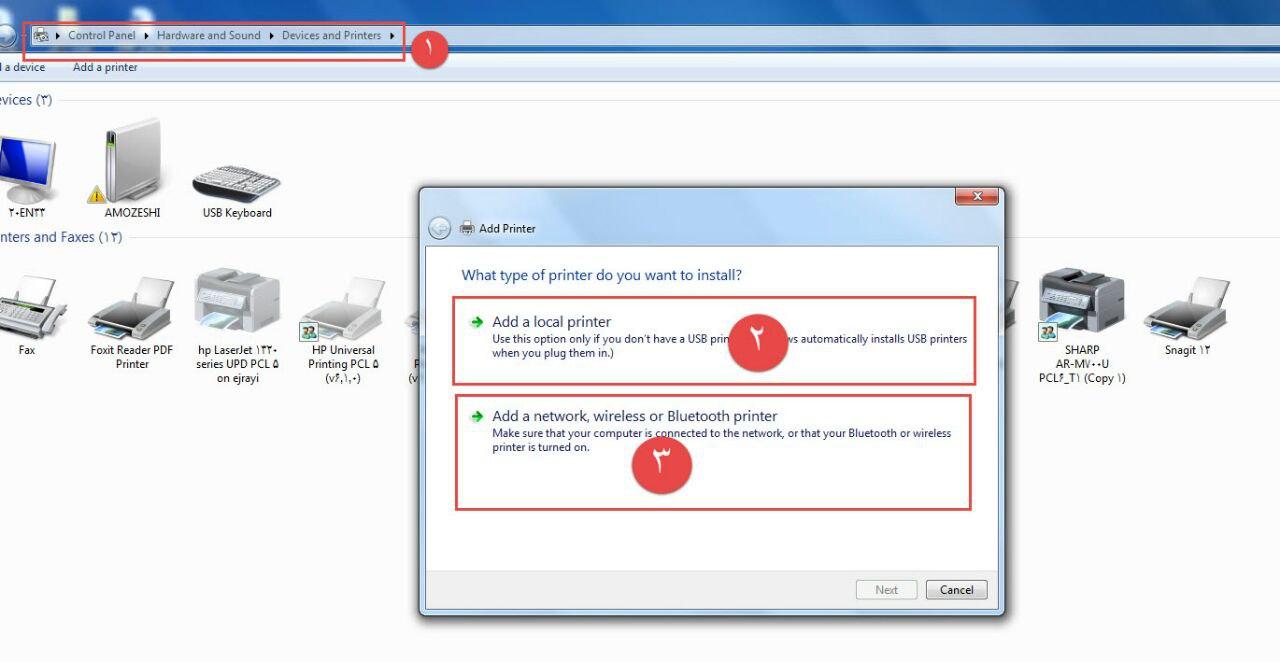
پس از انتخاب نصب در حالت شبکه، کادر زیر می آید که در قسمت شماره ۱ لیستی از پرینترهای موجود در شبکه را نمایش می دهد… پرینترهایی که به سیستم های دیگر متصل هستند..(درقسمت آدرس در عکس پایین مشخص هست که کجا نصب وبه اشتراک گذاشته شده اند.)
نکته:
در کادر شماره ۱ سعی کنید پرینتری را انتخاب کنید که آدرس آن ، تنها با آی پی باشد...چرا؟ زیرا دراین حالت نیازی نیست حتما سیستم همکار دیگری برای چاپ روشن باشد…
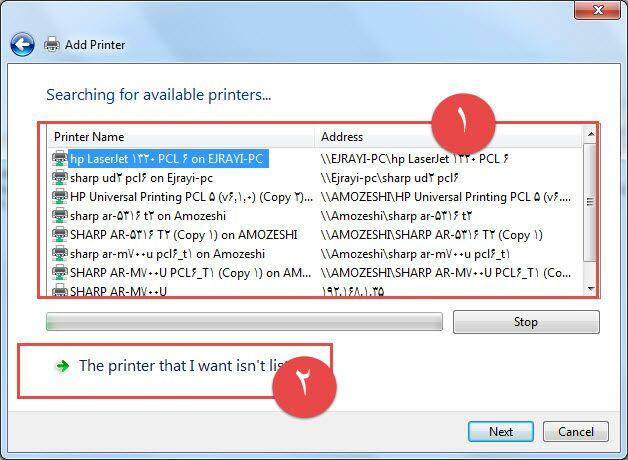
اما ممکن هست در کادر بالا وشماره ۱، هیچ پرینتری نشان داده نشود، بخصوص در ویندوز ۱۰…پس چکارکنیم؟ منوی شماره ۲ را انتخاب نمایید تا وارد مرحله بعدی شوید…
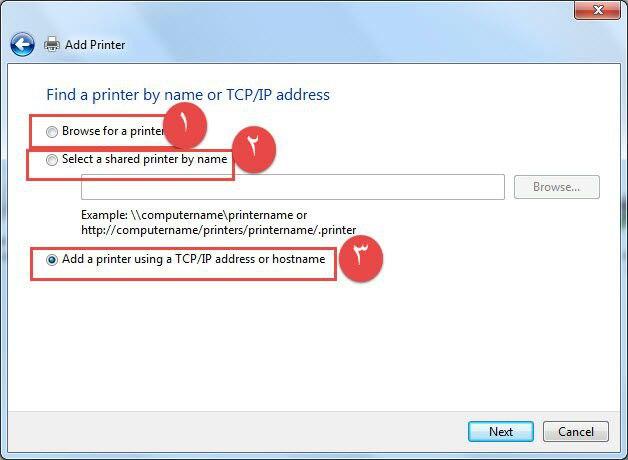
دراین مرحله، ودرویندوزهای کمتر از ۱۰، طبق شماره یکی را انتخاب نمایید:
۱- انتخاب وجستجوی مجدد برای یافتن پرینتر
۲- نوشتن آدرس دستی پرینتر براساس سیستم میزبان…یعنی آدرس رایانه ای که پرینتری به آن متصل وبه اشتراک گذاشته شده است.
۳- نصب پرینتر با آی پی دلخواه ( وقتی پرینتر یا دستگاه های کپی با آی پی نصب میشوند که با کابل مستقیم شبکه، به مودم یا شبکه وصل شده باشند)
نکته: اکثر دستگاه های کپی، آی پی ثابت دارند که درتنظیمات کپی می توانید ببینید…
چنانچه در تصویر بالا ، شکل ۱ را انتخاب نمایید، وسیستم شما در شبکه باشد، رایانه های محیط را به شما نشان میدهد…اگر میدانید، کدام رانه پرینتر دارد، کافیست آن را انتخاب و گزینه open را کلیک تا چاپگر برای شما نصب شود…مانند تصویر زیر:
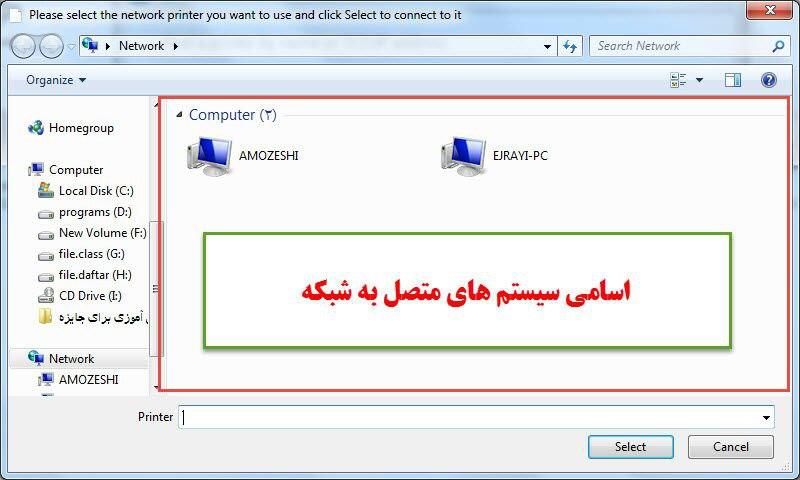
?انتخاب چاپگراشتراک
پس ازانتخاب رایانه ای که چاپگرآن اشتراک شده است،درکادرمشخص شده،هرتعدادچاپگرمتصل به این رایانه باشد،نمایان میشود،بادوبارکلیک برچاپگر،این چاپگربرای چاپ شمامتصل است..
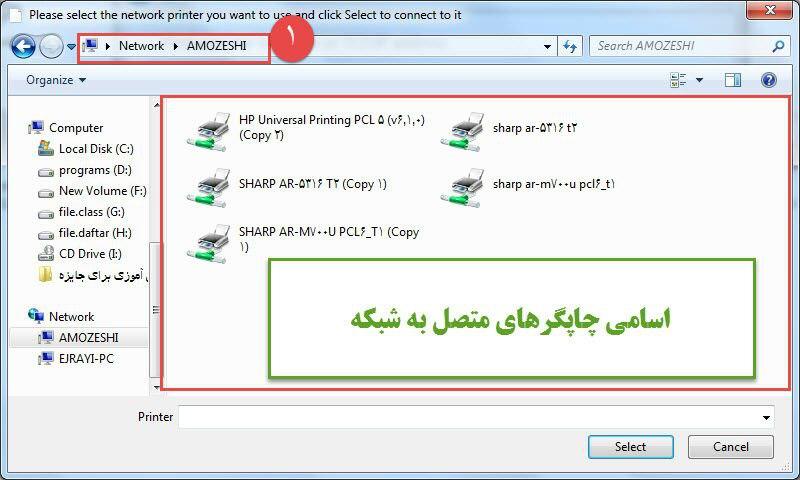
?چندنکته درخصوص پرینترشبکه
✅سعی نماییدچاپگریاکپی را(اگردرگاه کابل شبکه دارند)مستقیم به مودم متصل نمایید.
✅چاپگریاکپی که متصل به یک سیستم است را،ازقسمت تنظیمات چاپگر share نمایید.وبهترآن است تغییرنام دهیدواسمی ساده برگزینید
✅دستگاه کپی،مصرف بسیارکمتروکاربردی بیشترنسبت به چاپگرهای رومیزی دارند،حتمادستگاه کپی رامتصل وشبکه نمایید..
امیدوارم این مطلب برای شما مفید بوده باشد..پیشنهاد می کنم فیلم های آموزشی را هم مشاهده فرمایید..چنانچه سوال یا پیشنهادی بود ، ازطریق ثبت دیدگاه ، باما مطرح نمایید…
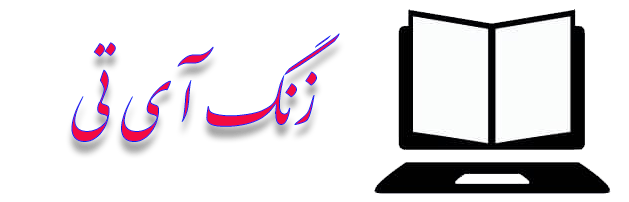
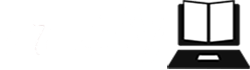



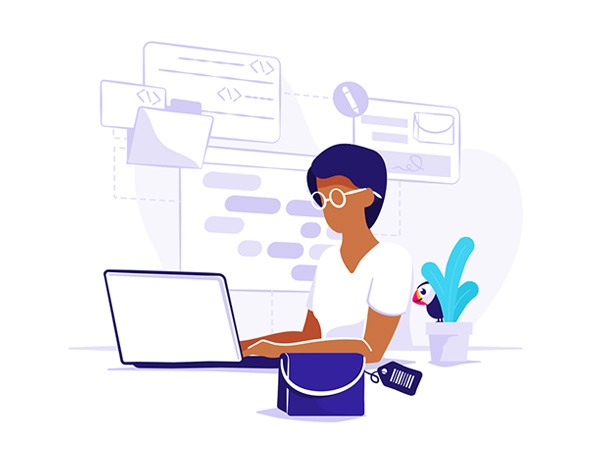
سلام..مطلب خوبی بود